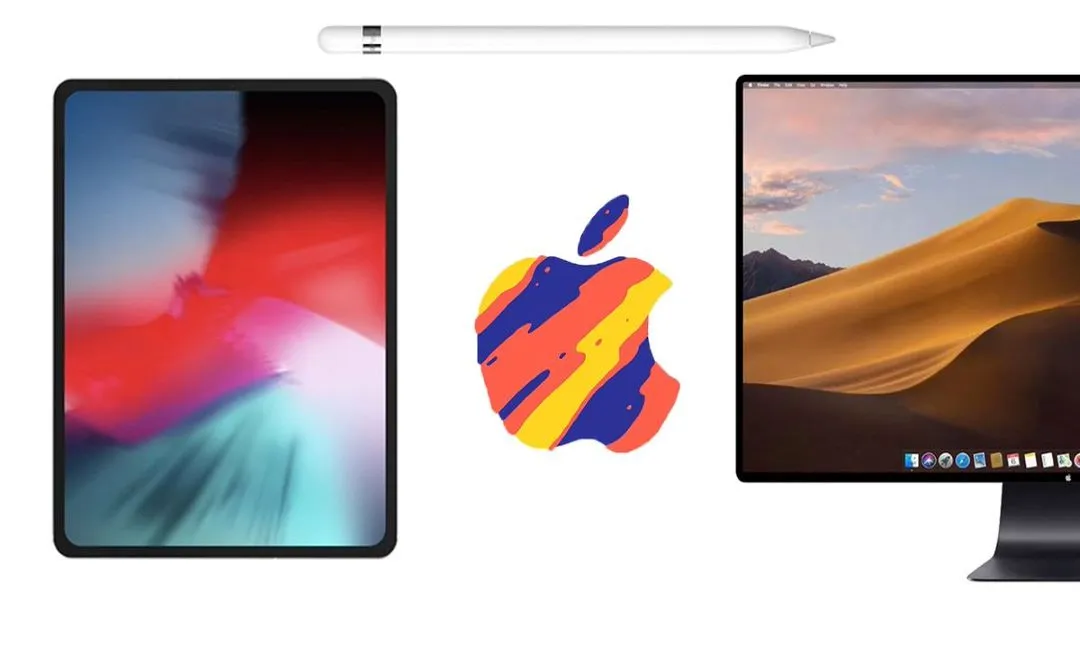Cách cài đặt Macbook không tắt màn hình là một trong những tiện ích vô cùng đối với người đang sử dụng hệ điều hành MaOS nếu biết cách sử dụng. Nhưng nếu không biết cách để sử dụng thì bạn cũng không cần phải lo lắng. Vì trong bài viết dưới đây, chúng tôi sẽ giúp bạn sử dụng một cách đơn giản nhất. Hãy theo dõi bài viết ngay thôi nào.
Các cách cài đặt ứng dụng giữ Macbook nguyên trạng thái hoạt động
Để có thể cài đặt Macbook không tắt màn hình, giữ nguyên trạng thái hoạt động hoặc có thể sử dụng với nhiều nhu cầu khác chỉ cần.

Cài đặt ứng dụng Owly trên Mac
Đầu tiên, bạn cần làm là tải ứng dụng Owly cho máy Macbook. Owly là ứng dụng trên App Store với tính năng thiết lập máy Macbook chạy trong khoảng thời gian 5 phút hoặc lâu hơn, trước khi chuyển sang chế độ Sleep trên máy trên hệ điều hành MacOs. Người dùng có thể thay đổi thiết lập thời gian tùy chọn có thể để thức hoặc ngủ, để phù hợp với nhu cầu sử dụng.
Sau khi tải ứng dụng Owly trên về thiết bị máy Macbook của mình, chúng ta sẽ tiến hành cài đặt phần mềm như thường. Sau đó, thì bạn sẽ nhìn thấy xuất hiện một biểu tượng của ứng dụng Owly có hình dáng tách cà phê trên thanh menu. Khi bạn nhấn click chuột phải vào biểu tượng Owly ở menubar, ứng dụng sẽ được khởi động với biểu tượng chuyển sang màu đỏ kèm theo đó danh sách thời gian.

Người dùng Macbook chỉ cần chọn khoảng thời gian mong muốn để MacBook giữ nguyên trạng thái hoạt động. Có thể bạn chọn luôn hoạt động khi nhấn Eternity hoặc với các mốc thời gian hoạt động khoảng 30 phút, 8 tiếng,… tùy theo nhu cầu sử dụng của chủ sở hữu máy Macbook.
Sử dụng lệnh Terminal trên máy Mac
Trong trường hợp cài đặt Macbook không tắt màn hình, người dùng không muốn cài đặt ứng dụng Owly để giữ máy Macbook giữ nguyên hoạt động trước khi máy tính Macbook chuyển sang trạng thái sleep (ngủ). Sau đó, thì chúng ta có thể sử dụng lệnh Terminal.
Đầu tiên, bạn cần truy cập vào theo đường dẫn Applications > Utilities > Terminal.
Khi cửa sổ đường lệnh Terminal xuất hiện, chúng ta sẽ gõ dòng lệnh caffeinate. Bạn sẽ biết lệnh này liệu có hoạt động hay không nếu bạn thấy lệnh caffeinate xuất hiện trong thanh tiêu đề của Terminal. Như vậy, thiết bị máy MaOS của bạn sẽ luôn hoạt động, không rơi vào trạng thái Sleep hoặc giảm độ sáng màn hình.
Để kết thúc dòng lệnh này, chúng ta nhấn tổ hợp phím Control + C. Nhập lệnh caffeinate vào Terminal

Như vậy thông qua 2 cách trên bạn sẽ kéo dài thời gian hoạt động của máy Macbook, thiết lập máy MaOS không rơi vào trạng thái Sleep. Với ứng dụng hẹn giờ Owly, bạn có thể tùy chọn khoảng thời gian để máy Macbook giữ nguyên trạng thái hoạt động khoảng bao lâu trước khi rơi vào trạng thái sleep (ngủ).
Cách hẹn giờ tắt máy cho Macbook
Nếu bạn không có nhu cầu cài đặt Macbook không tắt màn hình, thì bạn có thể tham khảo cách hẹn giờ tắt máy cho Macbook. Bạn nhấn chọn vào Apple (trái táo ở góc trái phía trên màn hình máy Mac) > Chọn System Preferences… Hoặc bạn có thể dùng phím tắt F4 (hình 6 ô vuông) trên bàn phím của Máy > Chọn System Preferences (cài đặt hệ thống) > Chọn mục Energy Saver > Tại giao diện Energy Saver, bạn chọn Schedule > Tùy chọn chế độ, tần suất và thời gian tắt máy Macbook.
– Bước 1: Đầu tiên, bạn chọn vào Apple (trái táo ở góc trái phía trên màn hình) > Chọn System Preferences… Hoặc bạn có thể dùng phím tắt F4 trên bàn phím máy Mac > Chọn System Preferences (cài đặt hệ thống),…
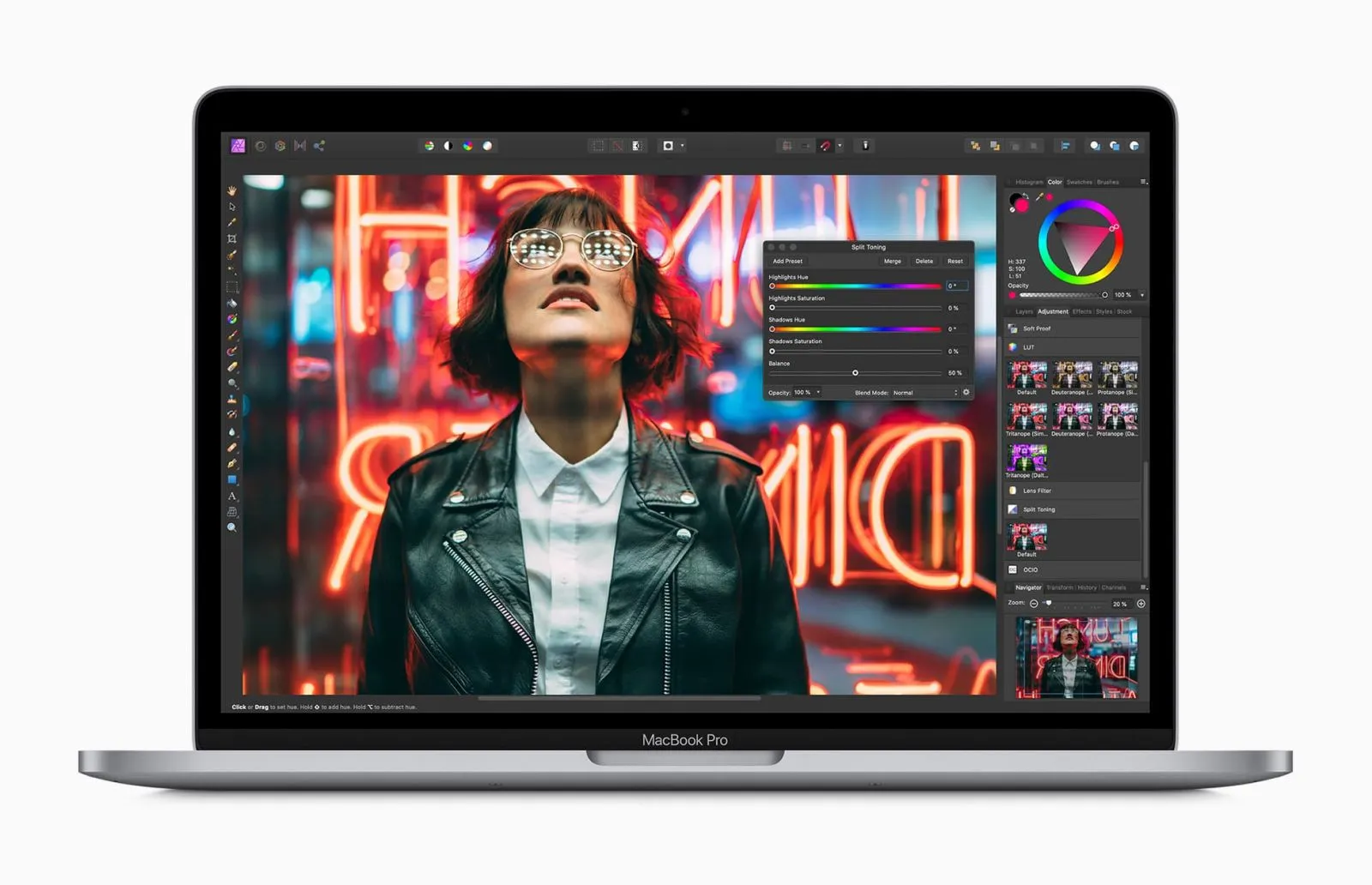
– Bước 2: Sau đó, bạn chọn mục Energy Saver
– Bước 3: Tại giao diện xuất hiện Energy Saver, bạn nhấn chọn Schedule
– Bước 4: Cuối cùng, bạn sẽ thấy một cửa sổ nhỏ hiện lên, trong đó hiển thị:
Startup or wake (Bắt đầu hoặc thức dậy): Hẹn giờ mở máy tính Macbook.
Tại ô thứ 2 bạn có thể chọn 1 trong 3 công cụ: Shutdown: Hẹn giờ tắt máy tính, Sleep: Giờ ngủ, Restart: Khởi động lại máy.
Nếu bạn muốn tắt máy Macbook thì bạn đánh dấu tích vào ô vuông thứ 2 > Chọn Shutdown. Sau đó, bạn chọn ngày và giờ hẹn tắt máy Mac và nhấn Ok là hoàn tất thiết lập thời gian tắt máy Mac vô cùng đơn giản, dễ dàng.
Trong bài viết trên, Techbook đã chia sẻ tất cả thông tin về cách cài đặt Macbook không tắt màn hình vô cùng đơn giản, dễ dàng, mang lại sự tiện ích của máy Macbook đối với công việc của chủ sở hữu máy mà mình đã chọn lọc và đúc kết. Hy vọng sau bài viết này sẽ mang lại hữu ích đối với các vị độc giả.