Muốn bảo mật thông tin cá nhân trên iPad? Học cách ẩn ứng dụng trên ipad một cách dễ dàng với hướng dẫn đầy đủ và chi tiết. Bảo vệ quyền riêng tư của bạn ngay hôm nay!
iPad của bạn không chỉ là một công cụ làm việc mạnh mẽ mà còn là một thiết bị giải trí và kết nối. Tuy nhiên, có những lúc bạn muốn bảo vệ quyền riêng tư của mình hoặc chỉ đơn giản là duy trì gọn gàng trên màn hình chính của iPad bằng cách ẩn các ứng dụng ít sử dụng. Dưới đây là một số cách để bạn ẩn ứng dụng trên iPad một cách dễ dàng.
1. Cách ẩn ứng dụng trên iPad
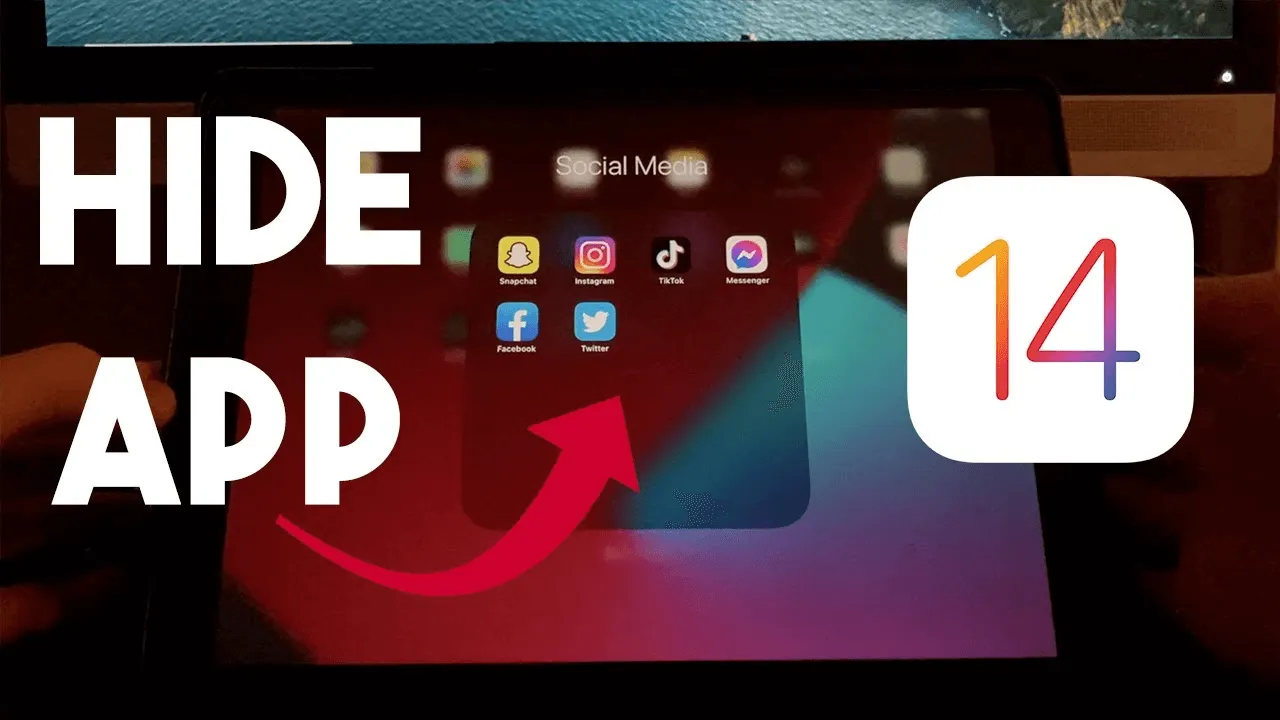
1.1 Sử dụng tính năng “App Library”
Từ iOS 14 trở đi, Apple giới thiệu tính năng App Library, cho phép bạn tìm kiếm và truy cập các ứng dụng theo nhóm. Để ẩn ứng dụng, bạn có thể tạo một mục riêng biệt và chuyển các ứng dụng muốn ẩn vào đó. Nhấn giữ trên một ứng dụng và chọn “Remove App”, sau đó chọn “Move to App Library”.
1.2 Tạo một thư mục riêng
Bạn có thể tạo một thư mục trống trên màn hình chính và đặt tên thư mục một cách tùy ý. Sau đó, bạn có thể kéo và thả các ứng dụng muốn ẩn vào thư mục này. Điều này sẽ giúp bạn giữ màn hình gọn gàng mà vẫn dễ dàng truy cập các ứng dụng khi cần.
1.3 Sử dụng tính năng “Restrictions” hoặc “Screen Time”
Trong phần cài đặt của iPad, bạn có thể sử dụng tính năng “Restrictions” hoặc “Screen Time” để quản lý ứng dụng. Bạn có thể thiết lập một mật khẩu và sau đó chọn các ứng dụng mà bạn muốn ẩn hoặc giới hạn truy cập. Điều này đặc biệt hữu ích khi bạn muốn giới hạn truy cập cho những người khác sử dụng thiết bị của bạn.
1.4 Tìm ứng dụng ẩn bằng tìm kiếm
Dưới màn hình chính hoặc trong App Library, bạn có thể sử dụng tính năng tìm kiếm bằng cách vuốt xuống giữa màn hình và nhập tên ứng dụng. Ngay cả khi thực hiện cách ẩn ứng dụng trên ipad, bạn vẫn có thể tìm kiếm và mở chúng từ khung tìm kiếm.
2. Cách ẩn ứng dụng trên iPhone
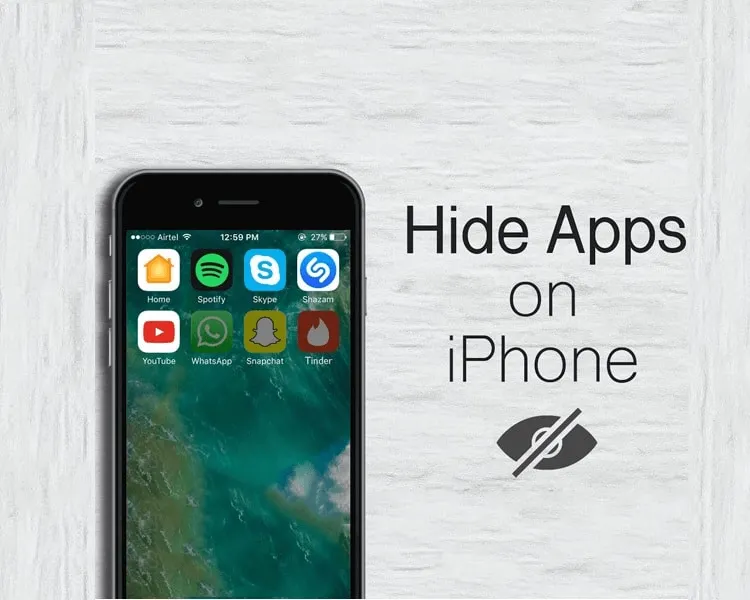
2.1 Sử dụng tính năng “App Library” trên iOS 14 và mới hơn
Tính năng App Library trên iOS 14 và mới hơn giúp bạn tự động sắp xếp các ứng dụng vào các mục khác nhau. Để ẩn ứng dụng, bạn có thể thực hiện các bước sau:
Nhấn và giữ một ứng dụng trên màn hình chính cho đến khi các ứng dụng bắt đầu rung lên.
Chọn “Remove App”.
Chọn “Move to App Library”.
2.2 Sử dụng tính năng “Restrictions” hoặc “Screen Time”:
Tính năng “Restrictions” hoặc “Screen Time” cho phép bạn quản lý truy cập vào các ứng dụng cụ thể. Để ẩn ứng dụng bằng cách sử dụng tính năng này, bạn có thể làm như sau:
Mở ứng dụng “Settings” trên iPhone.
Chọn “Screen Time” (hoặc “Restrictions” tùy thuộc vào phiên bản iOS của bạn).
Nếu bạn chưa cấu hình, hãy tạo một mã PIN cho tính năng này.
Chọn “App Limits” (hoặc “Allowed Apps”).
Chọn các ứng dụng bạn muốn ẩn và không cho phép truy cập.
2.3 Sử dụng tính năng “Hide” (Chỉ trên phiên bản iOS trước iOS 14):
Trong một số phiên bản iOS trước iOS 14, bạn có thể ẩn ứng dụng trực tiếp từ màn hình chính. Để làm điều này:
Nhấn và giữ một ứng dụng trên màn hình chính.
Khi các ứng dụng rung lên, chọn biểu tượng “X” ở góc trên cùng bên trái của ứng dụng để ẩn nó.
Trên tất cả, biết cách ẩn ứng dụng trên ipad giúp bạn duy trì tính cá nhân và tạo một giao diện dễ dàng quản lý. Hãy chọn phương pháp phù hợp với bạn dựa trên mục đích và sở thích cá nhân.
Xem thêm:
Hướng dẫn xác minh tài khoản icloud để bảo mật thông tin hiệu quả
Techbook – Tin tức công nghệ cập nhật 24h
