Bạn muốn biết cách kết nối iPhone của bạn với MacBook một cách dễ dàng và nhanh chóng? Hãy khám phá hướng dẫn chi tiết trong bài viết này để tận dụng mọi ưu điểm của việc kết nối hai thiết bị này với nhau.
Cách kết nối iPhone với MacBook là cách tuyệt vời để chia sẻ dữ liệu, sao lưu thông tin quan trọng và tận dụng sự tích hợp mạnh mẽ giữa các thiết bị của Apple. Trong bài viết này, Techbook sẽ đi qua các bước chi tiết để kết nối hai thiết bị iPhone và MacBook.
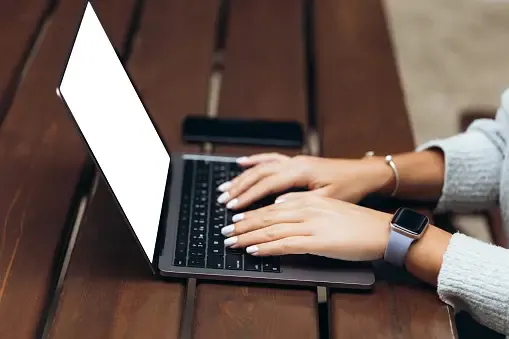
Bước 1: Cập nhật phần mềm trên 2 thiết bị
Trước tiên, đảm bảo rằng cả iPhone và MacBook đang chạy phiên bản phần mềm phiên bản mới nhất. Điều này giúp đảm bảo tính ổn định và tương thích tốt giữa các thiết bị Apple.
- Tìm hiểu hẹn giờ tự tắt Iphone: Tiện ích và cách thức sử dụng
Bước 2: Ba cách kết nối iPhone với Macbook
2.1. Kết nối qua cáp USB

Sử dụng cáp USB kèm theo iPhone để kết nối iPhone với cổng USB hoặc Thunderbolt trên MacBook.
Trên iPhone, nếu được hỏi, cho phép “Trusted” hoặc “Được tin cậy” cho MacBook.
MacBook sẽ nhận diện iPhone và hiển thị nó trong Finder và trên thanh menu.
2.2. Kết nối qua Airdrop
Nếu bạn đang sử dụng iPhone có hỗ trợ sạc không dây, bạn có thể sử dụng tính năng AirDrop để kết nối với MacBook.
- Trên iPhone, mở Control Center bằng cách vuốt từ góc trên bên phải (hoặc dưới màn hình nếu bạn đang sử dụng iPhone có Face ID).
- Nhấn và giữ mạnh vào biểu tượng Wi-Fi/Bluetooth để mở Control Center mở rộng.
- Chạm vào biểu tượng AirDrop và chọn “Everyone” hoặc “Contacts Only”.
- Trên MacBook, mở Finder và bạn sẽ thấy iPhone của mình dưới phần “Locations” trong cột bên trái.
2.3 Cách kết nối iPhone với MacBook qua Wifi

1. Đảm bảo cả iPhone và MacBook đang kết nối vào cùng một mạng Wifi
2: Kích hoạt chia sẻ dữ liệu:
Trên iPhone: Mở “Cài đặt” trên iPhone -> Chạm vào tên của bạn ở phần đầu trang -> Chọn “iCloud” -> Bật chức năng “iCloud Drive”.
Trên MacBook: Mở “System Preferences” trên MacBook -> Chọn “Apple ID” -> Chọn “iCloud” từ thanh bên trái -> Đảm bảo rằng “iCloud Drive” đang được kích hoạt.
3: Truy cập dữ liệu qua Finder (cho mac OS Catalina trở đi): Mở Finder trên MacBook -> Trong cột bên trái, bạn sẽ thấy tên iPhone của mình dưới phần “Locations” -> Nhấn vào tên iPhone để truy cập vào nội dung của iPhone.
- 7 bước để xóa dung lượng ảo trên iphone, giải phóng không gian lưu trữ
Bước 3: Sử dụng ứng dụng Photos và Files
Sau khi đã kết nối thành công, bạn có thể sử dụng ứng dụng Photos và Files trên MacBook để quản lý dữ liệu trên iPhone.
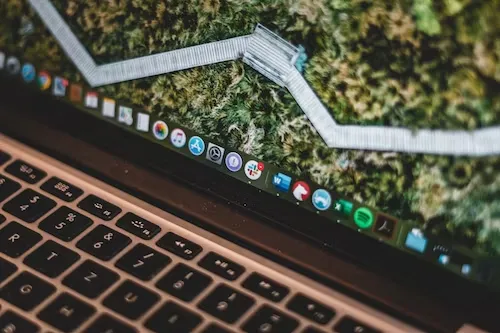
3.1. Photos
Mở ứng dụng Photos trên MacBook.
Trong thanh bên trái, bạn sẽ thấy iPhone của mình dưới phần “Devices”.
Nhấn vào tên iPhone để truy cập vào ảnh và video trên thiết bị.
3.2. Files
Mở ứng dụng Files trên MacBook.
Trong cột bên trái, bạn sẽ thấy iPhone dưới phần “Locations”. Bạn có thể truy cập vào các thư mục trên iPhone và sao chép dữ liệu qua lại.
Bước 4: Sao lưu dữ liệu với iTunes hoặc Finder
Nếu bạn muốn sao lưu hoặc khôi phục dữ liệu trên iPhone thông qua MacBook, bạn có thể sử dụng iTunes (trên macOS trước phiên bản Catalina) hoặc Finder (trên macOS Catalina trở đi).
4.1. Sử dụng iTunes (cho các phiên bản macOS trước Catalina)
Kết nối iPhone với MacBook bằng cáp USB.
Mở iTunes trên MacBook.
Chọn iPhone của bạn trong danh sách thiết bị.
Trong tab Summary, bạn có thể chọn “Back Up Now” để sao lưu dữ liệu.
4.2. Sử dụng Finder (cho mac OS Catalina trở đi)
Kết nối iPhone với MacBook bằng cáp USB.
Mở Finder và bạn sẽ thấy iPhone trong cột bên trái.
Nhấn vào iPhone để truy cập vào nó.
Trong tab General, bạn có thể chọn “Back Up Now” để sao lưu dữ liệu.
Thủ thuật kết nối iPhone với MacBook mang lại nhiều tiện ích, cho phép bạn chia sẻ dữ liệu dễ dàng và quản lý thiết bị của mình một cách thuận tiện. Với các bước hướng dẫn chi tiết trên đây, bạn sẽ có khả năng kết nối, quản lý và sao lưu dữ liệu giữa hai thiết bị Apple một cách dễ dàng.
