Nếu máy bạn đang bị nặng máy, chạy phần mềm bị yếu và chậm. Để khắc phục hiện tượng này, bạn đang muốn cài đặt Macbook về mặc định. Vậy hãy theo dõi bài viết dưới đây để thêm chi tiết cách cài đặt lại Macbook siêu đơn giản, nhanh chóng lại an toàn cho Macbook của bạn!
Tạo bộ cài MacBook bằng cách thủ công
Trước khi cài đặt Macbook về mặc định thì bạn nên tạo bộ cài Macbook trước, chỉ cần thao tác các bước đơn giản sau đây.

– Bước 1: Đầu tiên, bạn mở Finder sau đó nhìn lên góc trái màn hình chọn ” finder ” và chọn ” preferences ”click chọn “External disks”
– Bước 2: Bạn vào vị trí bạn lưu file cài Mac và sau đó, bạn nhấn chuột phải vào file cài chọn “Show package contents”.
– Bước 3: Khi xuất hiện cửa sổ như hình -> nhấn chọn Contents.
– Bước 4: Bạn chọn tiếp “SharedSupport”.
– Bước 5: Bạn nhấn click vào chuột trái 2 lần vào file hiển thị tên “InstallESD.dmg” để chuột nó ra ngoài mục desktop.
– Bước 6: Bạn vào “Disk Utility” và chọn USB hoặc ổ cứng ngoài cần tạo bộ cài MacBook, nhấn “Restore” sẽ xuất hiện cửa sổ.
– Bước 7: Khi ở mục hiển thị tên “restore from” bạn sẽ kéo thả file ” BaseSystem.dmg ” vào. BaseSystem.dmg đang nằm trong mục sharedsupport.
– Bước 8: Bạn nhấn “Restore” để bắt đầu máy lại.

– Bước 9: Sau khi Restore xong, bạn mở USB hoặc ổ cứng ngoài vừa mới restore và chọn vào mục “System”.
– Bước 10: Bạn chọn tiếp thư mục ” Installation ” .
– Bước 11: Bạn xoá file “Package” .
– Bước 12: Bạn quay lại mục hệ thống “System” ở bước 9 đã nêu trên.
– Bước 13: Bạn mở file “InstallESD.dmg” vừa mount ra ở bước 5.
– Bước 14: Bạn kéo mục “Package” trong file Mở file “InstallESD.dmg” thả vào mục “System” .
– Bước 15: Cuối cùng bạn chờ sao chép xong.
Cách cài lại MacBook về mặc định
Cách cài đặt Macbook về mặc định đơn giản bằng phương thức boot và cài lại máy chỉ các bước cực kỳ đơn giản, dễ làm. Sau đây là hướng dẫn chi tiết các bước cách boot và cài lại Macbook.

– Bước 1: Bạn cắm thẻ USB hoặc ổ cứng ngoài chứa bộ cài MacBook đã tạo ở trên và khởi động máy. Tiếp tục bạn nhấn giữ phím “Option” trên bàn phím Macbook để được vào chế độ boot của máy diễn ra nhanh chóng.
– Bước 2: Ở chế độ boot của máy sẽ xuất hiện bộ cài bạn vừa tạo, bạn nhấn chọn và tiếp tục.
– Bước 3: Bạn chờ 1-2 phút sẽ xuất hiện cửa sổ “MacOS Utilities” bạn chọn mục “Disk Utility” và nhấn “Continue” .
– Bước 4: Trong cửa sổ mục hiển thị “Disk Utility”, bạn chọn phân vùng cần cài đặt cho máy MacOS và tiếp tục nhấn “Erase” .
– Bước 5: Sau khi bạn nhấn Erase sẽ xuất hiện cửa sổ hiển thị. Mục Format để định dạng “OS X Extended (Journaled)” và bạn tiếp tục nhấn “Erase” .
– Bước 6: Bạn chờ cho quá trình Erase hoàn tất sẽ xuất hiện cửa sổ như hình dưới và tiếp tục nhấn Done để hoàn tất quá trình Erase.
– Bước 7: Bạn nhấn click vào để đóng cửa sổ “Disk Utility” , quay lại cửa sổ “MacOS Utilities” và bạn chọn mục “Install MacOS” và nhấn “Continue” .
– Bước 8: Sau khi xuất hiện cửa sổ “Install MacOS high sierra” (nếu bạn cài MacOS khác thì sẽ xuất cửa cửa sổ của MacOS đó) và nhấn “Continue” .
– Bước 9: Bạn nhấn chọn “Agree” để đồng ý với những điều khoản của Apple.
– Bước 10: Sau đó bạn nhấn chọn đồng ý “Agree” để tiếp tục.
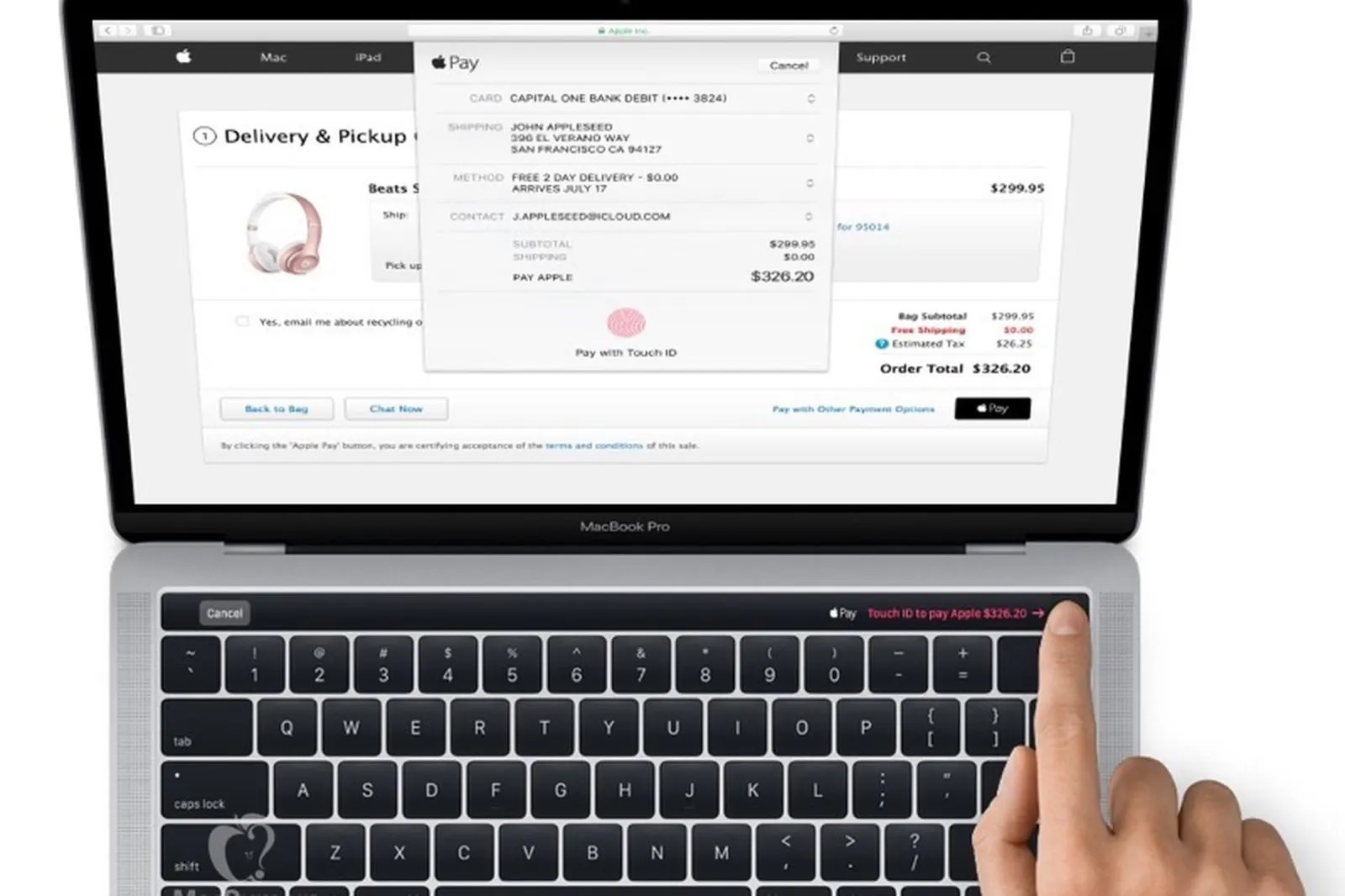
– Bước 11: Tiếp theo trong cửa sổ, bạn chọn phân vùng mà bạn vừa “Erase” và nhấn “Install” để vào quá trình cài.
– Bước 12: Bạn chờ quá trình cài đặt lại máy Macbook bắt đầu.
– Bước 13: Sau khi hoàn tất máy Macbook sẽ tự khởi động lại, bạn rút USB ra và thực hiện thiết lập lại cài đặt Macbook về mặc định.
Như đã nêu trên, chúng tôi đã giới thiệu các cách cài đặt Macbook về mặc định từ các bước như tạo bộ cài Mac đầu tiên đến cài đặt lại máy siêu chi tiết, đơn giản, nhanh chóng. Chúc các bạn thực hiện theo thành công mỹ mãn và an toàn đối với máy Macbook của mình.
Trên đây là bài viết tổng hợp khái quát cách cài đặt Macbook về mặc định vô cùng đơn giản giúp máy trở về nguyên trạng ban đầu siêu mới, sạch dữ liệu gây nặng máy,…mà Techbook đã chọn lọc và đúc kết. Hy vọng sau bài viết này sẽ mang đến thông tin hữu ích đến với các độc giả tại đây.

